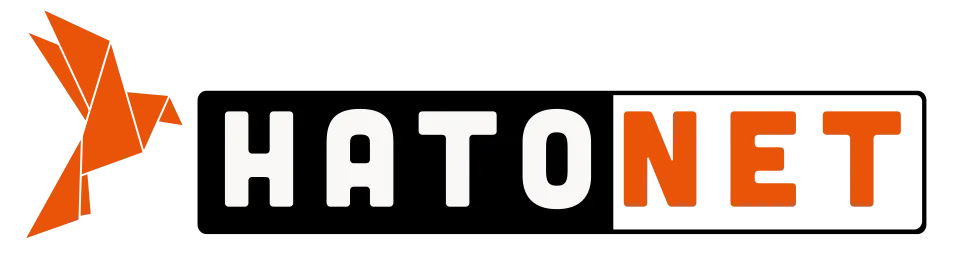Hướng dẫn cài đặt và sử dụng v-tooltip trong project nuxt js
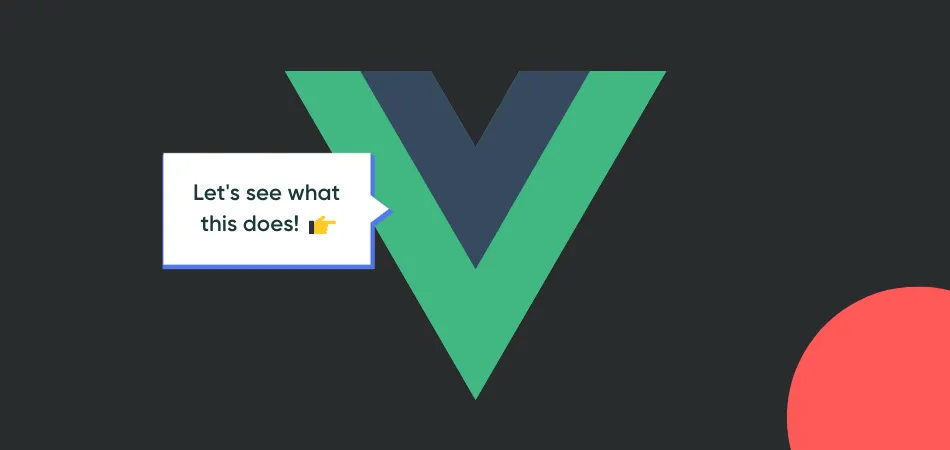
Các tính năng chính của v-tooltip:
- Dễ sử dụng:
v-tooltiprất dễ cấu hình và sử dụng. Chỉ cần thêm một directive vào phần tử cần tooltip là bạn có thể hiển thị tooltip ngay lập tức. - Tùy chỉnh cao: Bạn có thể tùy chỉnh nội dung, vị trí, thời gian delay, animation của tooltip và nhiều thuộc tính khác.
- Hỗ trợ nhiều vị trí: Tooltip có thể hiển thị ở các vị trí khác nhau như: top, bottom, left, right, … giúp bạn linh hoạt trong việc thiết kế giao diện.
- Hỗ trợ các thuộc tính như delay và trigger: Bạn có thể dễ dàng điều chỉnh thời gian hiển thị của tooltip và sự kiện kích hoạt nó (ví dụ: chỉ khi hover hoặc focus).
- Tương thích với Vue.js: Được thiết kế để dễ dàng tích hợp vào các ứng dụng Vue.js và Nuxt.js.
Bước 1: Tạo Dự Án Nuxt.js Mới
Nếu bạn chưa có dự án Nuxt.js, bạn có thể tạo một dự án mới :
Chú ý: Có 2 cách để tạo dự án
Nuxtjsđó là:
- npm
- yarn
Đối với yarn chạy lệnh sau :
yarn create nuxt-app <project-name>Còn đối với npm thì tạo dự án bằng cách sử dụng npx:
npx create-nuxt-app servbay-nuxt-appBước 2: Cài đặt v-tooltip
-
Cài đặt thư viện
Đầu tiên, bạn cần cài đặt thư việnv-tooltipvào dự án Nuxt.js của bạn. Mở terminal trong thư mục dự án và chạy lệnh sau:Hoặc nếu bạn sử dụng yarn:
Bước 3: Cấu hình v-tooltip trong Nuxt.js
Sau khi cài đặt xong, bạn cần cấu hình v-tooltip trong dự án Nuxt.js. Bạn có thể cấu hình ở mức global để sử dụng trong tất cả các component.
-
Tạo plugin
Trong thư mụcplugins, tạo một file mới, ví dụ:v-tooltip.js.
// plugins/v-tooltip.js
import Vue from 'vue'
import VTooltip from 'v-tooltip'
Vue.use(VTooltip)
2. Cập nhật nuxt.config.js
Mở file nuxt.config.js và thêm plugin vào mục plugins để Nuxt.js biết rằng bạn muốn sử dụng plugin này.
export default {
plugins: [
{ src: '~/plugins/v-tooltip.js', mode: 'client' } // Chỉ chạy trên client-side
]
}
Bước 4: Sử dụng v-tooltip trong component
Sau khi đã cấu hình, bạn có thể bắt đầu sử dụng v-tooltip trong các component của mình. Dưới đây là ví dụ về cách sử dụng:
<template>
<div>
<button v-tooltip="'This is a tooltip'">Hover over me</button>
</div>
</template>
<script>
export default {
name: 'TooltipExample',
}
</script>
Trong ví dụ trên, khi người dùng hover vào nút "Hover over me", tooltip sẽ xuất hiện với nội dung "This is a tooltip".
Tùy chỉnh thêm (Optional)
v-tooltip cung cấp một số tuỳ chọn để bạn có thể tùy chỉnh hiển thị tooltip, chẳng hạn như vị trí, màu sắc, delay, v.v.
Ví dụ:
<template>
<div>
<button v-tooltip="{ content: 'Custom tooltip', placement: 'top', delay: { show: 500, hide: 100 } }">
Hover over me
</button>
</div>
</template>
Ở đây:
contentlà nội dung của tooltip.placementchỉ định vị trí của tooltip (có thể làtop,bottom,left,right).delaycó thể dùng để điều chỉnh thời gian xuất hiện và ẩn tooltip.
Bước 5: Kiểm tra kết quả
Sau khi đã thực hiện các bước trên, bạn chỉ cần chạy ứng dụng Nuxt.js và kiểm tra xem tooltip có hoạt động như mong đợi không:
npm run dev
Hoặc nếu sử dụng yarn:
yarn devKết luận
Vậy là bạn đã cài đặt và sử dụng thành công v-tooltip trong dự án Nuxt.js của mình. Chỉ cần nhớ rằng bạn có thể tùy chỉnh và mở rộng thêm các tính năng của tooltip thông qua các thuộc tính cấu hình của v-tooltip.
Hatonet kết nối doanh nghiệp ITO toàn cầu.
Giúp các doanh nghiệp IT Việt Nam tiết kiệm chi phí,tìm kiếm
đối tác,mở rộng mạng lưới.
- Mở rộng kênh tìm kiếm khách hàng gia tăng doanh thu.
- Tiết kiệm chi phí quan hệ tìm đối tác.
- Ứng tuyển trực tuyến bất cứ lúc nào khi có yêu cầu.
- Trực tiếp liên kết với công ty quốc tế
Liên hệ :
Email: hello@hatonet.vn
Zalo: https://zalo.me/hatonet